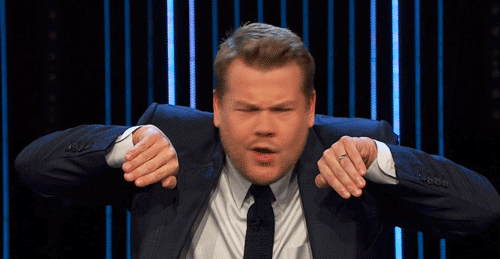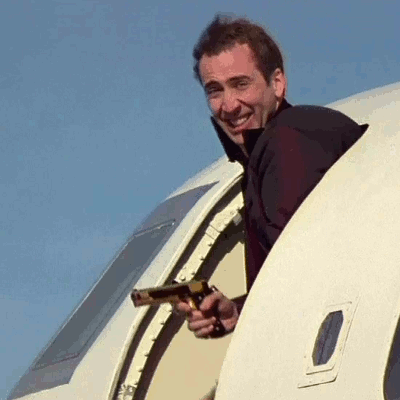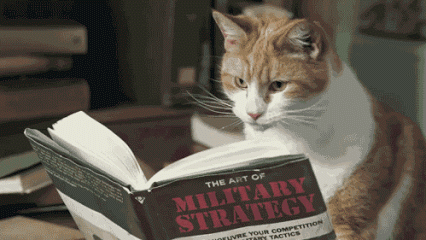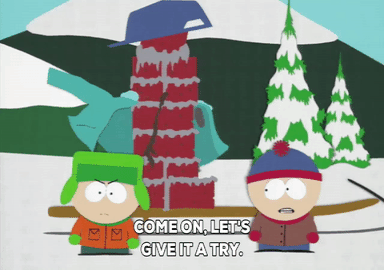Tienes que publicar una entrada en tu blog, un comentario o quizás subir un archivo y WordPress no actualiza los cambios. Haces clic en el botón de “Guardar” y aparece el texto “fallo de actualización” una y otra vez.
Entiendo tu frustración, pues yo he estado en esa situación muchas veces. Se trata de un problema frecuente y alarmante, pues te impide a ti y a tus visitantes ver los cambios realizados en tiempo real.
Pero no te preocupes. Sé cuáles son las principales causas y soluciones a los problemas de actualización que suelen tener las webs, en ocasiones, debido a la falta de mantenimiento en WordPress.
Te cuento todos los detalles en este artículo en el que descubrirás por qué ocurre un error al actualizar WordPress y cómo solucionarlo de forma rápida y efectiva.
⌛ ¿Cuánto tiempo demora WordPress en actualizar los cambios?
Por lo regular, cuando realizas cambios en tu sitio de WordPress y los guardas, estos se reflejan de inmediato. En un mundo ideal, al efectuar esta acción, tú y los visitantes de tu web pueden ver los cambios en tiempo real.
Si esto no sucede, es probable que existan algunas causas que estén impidiendo la actualización, como las que veremos en la siguiente sección.
🤓 “Mi WordPress no actualiza” Causas y Soluciones
Existen varios factores que pueden provocar problemas de actualización en WordPress.
Entre ellos, los más frecuentes son aquellos relacionados con la caché del navegador, de WordPress o de la CDN y posibles restricciones de permisos de usuario.
Exploraremos cada una de estas causas en detalle para que puedas identificar la raíz del problema y encontrar soluciones efectivas.
Problemas con el caché de WordPress
La caché es una función que almacena temporalmente los datos de tu sitio web para acelerar su carga. Sin embargo, en ocasiones puede ocasionar que los cambios realizados no se reflejen de inmediato.
Así puedes solucionar el problema.
Limpiar la caché del sitio
Esto eliminará los datos almacenados en la caché y obligará a la web a generar una versión fresca de las páginas. Puedes hacer esto utilizando plugins de caché como WP Rocket o W3 Total Cache.
Por ejemplo, si tienes instalado WP Rocket puedes borrar el caché desde la barra de herramienta en la pestaña del plugin o eliminar el caché solo para el contenido que muestra problemas.
Desactivar temporalmente el caché
Con ello te asegurarás de que los cambios se reflejen de inmediato sin interferencias de la caché. Puedes hacerlo desactivando el plugin de caché que estés utilizando o empleando una función de “Modo de desarrollo” proporcionada por este tipo de complementos.
Problemas con el caché del navegador
Cuando visitas un sitio web, tu navegador almacena archivos estáticos en su caché para acelerar las cargas posteriores. Sin embargo, esto puede hacer que los cambios recientes no se muestren correctamente.
¿Cómo solucionarlo?
Realizar una recarga forzada (hard-refresh)
Te recomiendo hacerlo pulsando la combinación de teclas “Ctrl + Shift + F5” en Windows o “Cmd + Shift + R” en Mac. Esto obligará al navegador a descargar los archivos actualizados desde el servidor, ignorando la caché.
Borrar la caché del navegador
Si la recarga forzada no funciona, es posible que necesites borrar la caché del navegador por completo. Las instrucciones exactas varían según el navegador, pero generalmente se encuentran en la configuración o en el historial.
Busca la opción para borrar la caché y selecciona la alternativa correspondiente.
Utilizar técnicas de caché-busting
Esta acción implica cambiar el nombre de los archivos modificados para que el navegador los vea como archivos diferentes y los descargue nuevamente.
Por ejemplo, puedes agregar una cadena de consulta al final de la URL del archivo o cambiar su nombre. Con esto te aseguras de que los cambios se muestran correctamente en el navegador.
👉 Nota importante: debes tener en cuenta que las soluciones mencionadas se aplican al navegador del usuario y no a tu sitio de WordPress en sí. Por lo tanto, los visitantes de tu web también pueden necesitar realizar estas acciones para ver los cambios actualizados. Así que esto no es una solución, solo una comprobación.
Problemas con el caché de la CDN
Si usas una red de distribución de contenidos (CDN) para acelerar la entrega de tus archivos estáticos, es posible que también encuentres problemas de actualización de cambios debido al caché de la CDN.
¿Es así? Te muestro cómo solucionarlo.
Limpiar la caché de la CDN
Muchas CDN ofrecen la opción de borrar la caché, lo que eliminará las versiones en caché de tus archivos y forzará a la CDN a obtener los archivos actualizados desde tu servidor.
Consulta la documentación de tu proveedor para encontrar instrucciones específicas sobre cómo realizar esta tarea.
Configurar la regla de expiración de caché
Esto te permite establecer un tiempo de vida para los archivos en caché, después del cual la CDN los solicitará nuevamente desde tu servidor. Asegúrate de ajustar esta configuración para que los archivos se actualicen con la frecuencia necesaria.
Utilizar una función de “bypass” de la CDN
Algunas CDNs ofrecen una función de “bypass” que te permite excluir ciertas páginas o archivos del caché. Emplea esta función para asegurarte de que los archivos que experimentan cambios frecuentes no se almacenen en la caché de la CDN y se entreguen siempre desde tu servidor principal.
Ten en cuenta que cada proveedor de CDN puede tener diferentes métodos y configuraciones, por lo que es importante consultar la documentación o contactar al soporte técnico de tu proveedor para obtener orientación específica sobre cómo gestionar este caché.
Permiso de usuario
Este problema ocurre especialmente en sitios web dinámicos donde diferentes usuarios pueden tener distintos niveles de acceso y visualizar contenido personalizado. Y entonces, ¿cómo solucionarlo?
Verifica los permisos del usuario
Asegúrate de que tengas los permisos adecuados para ver y acceder al contenido actualizado. Si aun así, no puedes ver los cambios, haz lo siguiente.
Actualizar los permisos
Para ello es preciso asignar un rol diferente, ajustar las capacidades existentes o agregar permisos específicos según sea necesario. Debes hacer estos ajustes desde el panel de administración de WordPress en la sección de Usuarios.
Comprobar conflictos de plugins o temas
Si tienes instalados complementos o temas personalizados, intenta desactivarlos temporalmente para ver si eso resuelve el problema. Tan importante es actualizar tu sitio web, como actualizar los plugins de WordPress que utilizas.
🤗 Recomendación final para solucionar la actualización fallida en WordPress
Ya has visto cuáles son las principales causas que explican por qué no actualiza WordPress y cómo puedes solucionarlo. Pero, antes de terminar este artículo, me gustaría dejarte un consejo final para asegurarte de que tus cambios se reflejen correctamente.
Considera deshabilitar la actualización automática en WordPress y realiza esta acción manualmente.
Con estas recomendaciones, estarás en el camino correcto para solucionar los problemas de actualización y asegurarte de que tus cambios se reflejen como deseas. ¡Mantén tu sitio actualizado para brindar la mejor experiencia a tus visitantes!